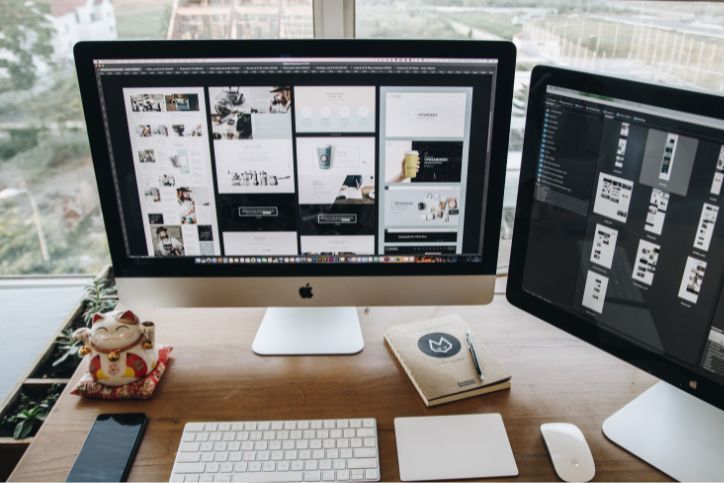How Can I Improve My Wi-Fi Signal Strength?

Dealing with sluggish internet speeds and inconsistent Wi-Fi coverage? In a world where staying connected is essential, nothing is more frustrating than a weak Wi-Fi signal that disrupts your work, halts your video streams, or lags your online gaming.
If you have been asking yourself, ‘How can I improve my Wi-Fi signal strength?’ lately, this is the solution you’ve been looking for. We’ll dive into specific, actionable strategies to boost your Wi-Fi signal strength no matter where you are.
Table of Contents
ToggleUnderstanding Wi-Fi Signal Strength
Before we discuss how to improve your Wi-Fi signal strength, it’s essential to understand what it is and why it matters. Wi-Fi signal strength is measured in decibels relative to a milliwatt (dBm) and typically ranges from -30 dBm (excellent signal) to -90 dBm (barely usable signal).
It’s best to keep the strength to -30 dBm for optimal results. Factors such as distance from the router, interference, and the physical layout of your space can impact your signal strength.
1. Optimal Router Placement: The Foundation of Strong Wi-Fi
Although a commonly neglected factor, the router placement does impact your Wi-Fi signal strength. Here’s how to achieve an optimal router position:
- Central Location: Place your router in the center of your home or office to ensure even coverage. Avoid placing it in a corner or near external walls, as this can cause the signal to be weaker in certain areas.
- Elevation Matters: Position your router at a higher level, such as on a shelf or mounted on a wall. Wi-Fi signals radiate outward and downward, so placing the router higher can help spread the signal more evenly across your space.
- Avoid Obstructions: Keep your router away from large metal objects, appliances, and thick walls that can block or weaken the signal. Common culprits include refrigerators, microwaves, and concrete walls.
- Distance from Devices: Ensure the router is not too close to devices that can cause interference, such as cordless phones, baby monitors, or Bluetooth devices.
- Orient Antennas Properly: If your router has external antennas, angle them perpendicularly—vertically and horizontally—to maximize coverage in both directions. This helps ensure a strong signal across multiple floors or areas with varying layouts.
2. Upgrade Your Router: Invest in Cutting-edge Technology
Routers evolve, so it may be time to upgrade if you’re using an older model. Here’s what to consider.
Dual-Band or Tri-Band Routers
Modern routers offer dual-band (2.4 GHz and 5 GHz) or even tri-band options. The 5 GHz band provides faster speeds and less interference than the 2.4 GHz band but with a shorter range. A tri-band router adds an additional 5 GHz band, which can be beneficial in homes with multiple devices.
Wi-Fi 6 Routers
The latest Wi-Fi standard, Wi-Fi 6, significantly improves speed, efficiency, and capacity, especially in homes with many devices. Investing in a Wi-Fi 6 router can future-proof your network and provide better overall performance.
Router Antennas
Routers with external antennas generally provide better coverage. If your router has adjustable antennas, position them vertically and horizontally to maximize coverage.
3. Optimize Your Wi-Fi Network: Fine-Tune Settings for Better Performance
Beyond hardware, optimizing your Wi-Fi network’s settings can make a significant difference in signal strength. Here are some specific adjustments you can make:
Channel Selection
Wi-Fi routers operate on different channels. In crowded areas, such as apartment buildings, multiple networks may be operating on the same channel, leading to interference. Use a Wi-Fi analyzer tool to identify the least congested channel and manually switch your router to it.
Band Steering
If your router supports band steering, enable it. This feature automatically directs devices to the less congested 5 GHz band when appropriate, reducing traffic on the 2.4 GHz band and improving overall performance.
Quality of Service (QoS)
QoS settings allow you to prioritize certain types of traffic, such as video streaming or online gaming, ensuring these activities get the bandwidth they need without being impacted by other network traffic.
Firmware Updates
Regularly updating your router’s firmware can improve performance, fix bugs, and add new features. Check your router’s official website to stay informed about the latest firmware versions and the steps to update them.
4. Use Wi-Fi Extenders or Mesh Networks: Extend Your Coverage
If you have a large home or office with areas that receive a weak signal, Wi-Fi extenders or mesh networks can help. Here’s how they work:
Wi-Fi Extenders
Also known as repeaters, these devices pick up your existing Wi-Fi signal and rebroadcast it, extending coverage to areas where the signal is weak. Put them midway between your router and the poor coverage area.
Mesh Networks
They are made of several nodes that work together for a flawless Wi-Fi network. Each node communicates with the others, providing consistent coverage throughout your space. Mesh networks are ideal for large homes or offices with multiple floors.
5. Reduce Interference: Minimize Competing Signals
Wi-Fi signals can be disrupted by various forms of interference, both from other electronic devices and neighboring Wi-Fi networks. To minimize interference:
Switch to 5 GHz
If your router supports it, connect devices to the 5 GHz band, which is less crowded and less prone to interference than the 2.4 GHz band.
Limit Interfering Devices
Reduce the number of devices using the 2.4 GHz band, as this band is more susceptible to interference from other electronic devices.
Shield Your Network
Use shielding materials, such as aluminum foil, to block interference from nearby devices or networks. This can be particularly effective if you have a neighboring network causing issues.
Choose a Less Congested Channel
Use a Wi-Fi analyzer to identify which channels are less crowded, and manually set your router to operate on one of those channels. This reduces competition with neighboring networks and improves your signal strength.
6. Secure Your Wi-Fi Network: Protect Bandwidth and Performance
An unsecured Wi-Fi network can lead to unauthorized accesses that further slow down your connection. Let’s check how to make your network safer:
- Strong Password: Create a robust, one-of-a-kind Wi-Fi password. Steer clear of predictable options like “connection123” or anything tied to your personal details that are publicly available.
- WPA3 Encryption: Ensure your router is using the latest encryption standard, WPA3, for the highest level of security. If your router only supports WPA2, it’s time to consider an upgrade.
- Guest Network: Set up a guest network for visitors, which prevents them from accessing your main network and potentially slowing it down.
- Disable WPS: Don’t turn on your Wi-Fi Protected Setup. Although primarily WPS intended to make connecting devices easier, attackers can exploit it to gain unauthorized access to your network.
7. Monitor and Manage Network Traffic: Control Device Access
Keeping track of and controlling the devices linked to your Wi-Fi network can improve signal quality and ensure optimal performance. Here’s how to manage it effectively:
- Device Prioritization: Use your router’s QoS settings to prioritize bandwidth for critical devices, such as your work computer or streaming device.
- Limit Bandwidth-Hogging Devices: Identify devices that consume a lot of bandwidth, such as smart TVs or gaming consoles, and limit their usage during peak times.
- Parental Controls: If you have children, use parental controls to limit their access to the internet during certain times and reduce overall network traffic.
- Regularly Check Connected Devices: Periodically review the devices connected to your network. If you notice any unfamiliar devices, disconnect them to free up bandwidth.
8. Conduct Regular Speed Tests: Track Performance Over Time
Consistently checking your internet speed lets you spot any decline in your Wi-Fi signal and address issues promptly. Here’s how you can keep track of your connection’s performance:
Use Reliable Speed Test Tools
Use tools like Speedtest by Ookla or Fast.com to measure your internet speed. Conduct tests at different times of the day to get an accurate picture of your network performance.
Compare Results
Compare your speed test results with the speed promised by your internet service provider (ISP). If you consistently get lower speeds, it may be time to contact your ISP for support or consider switching providers.
Document and Analyze
Keep a log of your speed test results over time. This can help you identify patterns and determine if specific actions, such as changing router placement or upgrading hardware, have improved your signal strength.
9. Consider Wired Connections for Critical Devices
While Wi-Fi is convenient, a wired Ethernet connection can offer faster and more reliable performance for critical devices. Here’s when and how to use wired connections:
- For Workstations: If you have a home office or specific workstations, connect these devices directly to your router using an Ethernet cable. This ensures stable, high-speed connectivity without the variability of Wi-Fi.
- For Gaming Consoles: Serious gamers often prefer wired connections to avoid latency and ensure the best possible performance during online gameplay.
- For Streaming Devices: Connect your smart TV or streaming device to the router via Ethernet for uninterrupted streaming, especially if you experience buffering on Wi-Fi.
10. Signs That You Need Expert Help
Sometimes, despite your best efforts, Wi-Fi issues persist, and professional assistance is inevitable.
Persistent Dead Zones
If you have areas in your home or office where the Wi-Fi signal remains weak despite trying the above tips, a professional can help diagnose the issue and suggest advanced solutions.
Complex Network Needs
A professional can design and install a custom Wi-Fi network tailored to your space if your home or office has unique networking requirements, such as multiple floors or thick walls.
Troubleshooting Interference
Professionals have tools to detect and mitigate interference from other devices or networks, ensuring your Wi-Fi signal remains strong and stable.
Let Geeks 2 You Help You Achieve a Strong Wi-Fi Signal
Is your Wi-Fi feeling like a tangled web? Let Geeks 2 You untangle the mess and weave a network that flows effortlessly through your home. No more weak signals—just strong, stable, and seamless Wi-Fi speed at your fingertips. With over 60,000 satisfied customers and 1,000+ 5-star reviews, our friendly technicians guarantee your complete satisfaction.
Don’t wait—call us now for same-day, onsite service, and say farewell to dead zones and welcome the era of uninterrupted connectivity.
Instant Quote
Get A FREE Quote IMMEDIATELY
Other Blogs You May Be Interested In
Categories
Satisfaction Guaranteed
Computer Repair You Can Trust