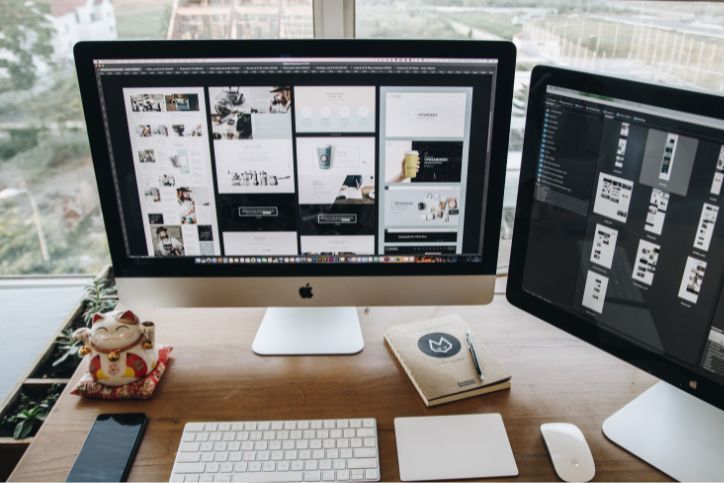How to Transfer Data from an Old Computer in Mesa

Transferring data from an old computer can seem daunting, but with the right preparation and tools, it can be a smooth and hassle-free process. Whether you’re upgrading to a newer model or recovering files from a failing device, ensuring secure and efficient data transfer is essential. This guide will help you manage the process step by step, ensuring all your files are transferred without a hitch.
Table of Contents
TogglePreparing for Data Transfer
Proper preparation is the foundation of a successful data transfer. By organizing your files and understanding your devices, you can minimize errors and save time.
1. Organize Your Files for a Cleaner Transfer
Before initiating the transfer, take a moment to clean up and organize your data. This ensures only the files you need are migrated, avoiding clutter on your new computer.
- Declutter Unnecessary Files: Delete outdated or redundant files. This will reduce the transfer load and speed up the process.
- Categorize Data: Create folders for different types of files, such as “Documents,” “Photos,” “Videos,” and “Work Projects.”
- Rename Files: Ensure files are named clearly to make them easier to locate on the new system.
2. Understand Device Compatibility
Compatibility issues can arise when transferring data between operating systems or devices with different specifications.
- Same Operating System Transfers: Moving files between devices running the same OS (e.g., Windows-to-Windows) is straightforward with built-in tools like Windows Easy Transfer.
- Cross-Platform Transfers: For Windows-to-Mac or Mac-to-PC transfers, third-party software like EaseUS or Paragon NTFS may be required.
- Old Hardware Challenges: If your old computer has outdated ports, consider adapters or cloud storage to bridge the gap.
3. Backup Critical Files Before Transferring
Data loss can happen during migration, especially when using manual methods. Always create a backup of your important files:
- External Hard Drives: Use a portable hard drive or USB stick to store essential files temporarily.
- Cloud Backup Services: Platforms like Google Drive, iCloud, and Dropbox offer safe and scalable storage solutions.
- System Image Backups: Advanced users can create a full system image to preserve the structure and settings of the old device.
Pro Tip: Geeks2You in Mesa specializes in helping customers set up secure backup systems before beginning data transfer.
Best Methods for Data Transfer
Depending on the volume of data and available resources, there are multiple ways to migrate your files. Here are the most reliable options:
1. Using External Storage Devices
External devices like USB drives or external hard drives are among the most commonly used tools for data transfer.
How to Use External Devices for File Migration:
- Connect the external device to your old computer.
- Copy files onto the device, ensuring you don’t exceed its capacity.
- Safely eject the device and plug it into your new computer.
- Move the files to the desired locations.
This method works best for users who prefer simplicity and control over their data.
2. Cloud-Based Data Transfer
Cloud storage platforms offer a convenient and wireless way to move files between devices.
Steps for Cloud Transfer:
- Upload files to a cloud platform, such as Google Drive or Dropbox, from the old computer.
- Log into the same account on the new computer.
- Download the files and organize them.
Cloud storage also acts as a backup solution, allowing access to files from multiple devices at any time.
3. Network File Sharing
For users with both computers on the same local network, file sharing can be a quick option.
How to Set Up Network Sharing:
- Enable file sharing in your operating system’s settings.
- Create a shared folder on your old computer and move files into it.
- Access the shared folder from the new computer and transfer the files.
While network sharing eliminates the need for external devices, its speed depends on your network’s strength.
4. Direct Data Transfer with Cables
Data transfer cables, such as USB-to-USB or Ethernet cables, allow for direct and rapid file migration.
Steps for Cable Transfer:
- Connect the computers using the appropriate cable.
- Install any required software to facilitate the transfer.
- Follow on-screen instructions to select and move files.
This method is particularly useful for transferring large volumes of data quickly. For more, visit Geeks2You.
Troubleshooting Common Issues
Data transfer doesn’t always go as planned. Here are some common problems and how to address them:
Slow Transfer Speeds
- Solution: Use USB 3.0 or Thunderbolt cables for faster transfer speeds. Avoid peak hours if using cloud storage.
Missing Files
- Solution: Double-check folders and use search functions to locate missing data. Re-transfer files if necessary.
Compatibility Errors
- Solution: Use file conversion tools to ensure compatibility between devices with different operating systems.
For advanced troubleshooting, contact Geeks2You in Mesa. Their team can resolve data transfer challenges and ensure smooth transitions.
Ensuring Data Security During Transfer
Security is critical when migrating sensitive data. Follow these tips to protect your files:
1. Encrypt Data Before Transfer
Using encryption tools adds a layer of protection to your files, particularly when transferring via cloud storage or external drives.
- Opt for services with built-in encryption, like Google Drive or OneDrive.
- For local storage, use tools like BitLocker or VeraCrypt to encrypt files or folders.
2. Scan for Malware
Before transferring data, run antivirus scans on both the old and new computers to detect and remove any potential threats.
- Use trusted antivirus software such as Norton, McAfee, or Windows Defender.
- Schedule a scan after the transfer to ensure the new system remains clean.
3. Use Trusted Software and Services
Avoid using unverified third-party apps for data migration, as they may introduce security vulnerabilities or malware.
- Stick to tools recommended by your operating system provider, like Windows Easy Transfer or Apple’s Migration Assistant.
- When using cloud services, verify the provider’s security policies to ensure your data remains safe.
4. Avoid Public Networks During Transfer
If you’re transferring files over a network or cloud service, avoid public Wi-Fi connections, which are prone to security risks.
- Use a private, secured network or a Virtual Private Network (VPN) for added protection.
- Ensure your router’s firmware is up to date and password protected.
5. Enable Two-Factor Authentication (2FA)
When using cloud storage platforms, activate two-factor authentication for your accounts to prevent unauthorized access.
- 2FA adds a secondary verification step, like a code sent to your phone, before granting access.
- Popular cloud services like Google Drive, Dropbox, and OneDrive offer 2FA as an option.
6. Create Backup Copies of Sensitive Files
Before transferring, make duplicate backups of critical files to ensure they are not lost in case of corruption during migration.
- Save copies on an external hard drive and a cloud service for redundancy.
- Verify the integrity of these backups before starting the transfer.
7. Disable Auto-Sync Features Temporarily
Some cloud services automatically sync files between devices, which could result in accidental overwriting or duplication during transfer.
- Pause sync settings in platforms like Dropbox or Google Drive during the migration process.
- Resume syncing only after verifying that all files are intact and properly organized.
8. Secure External Drives with Password Protection
If you’re using an external drive for file migration, choose one with built-in password protection and encryption.
- Brands like Western Digital and Samsung offer secure drives with advanced encryption features.
- Always safely eject the drive to prevent corruption during the transfer.
9. Monitor File Permissions
During the transfer, check file and folder permissions to ensure they remain secure on the new computer.
- Adjust permissions so sensitive files are accessible only to authorized users.
- Avoid granting full access to “Everyone” on shared networks or devices.
10. Check Transfer Logs or Confirmation Messages
Some tools and services provide logs or confirmations once the transfer is complete.
- Review these logs to verify that all files have been successfully moved.
- Address any issues indicated in the logs immediately to avoid data loss.
11. Regularly Update Security Software
Ensure that all antivirus, encryption tools, and operating systems are up to date before starting the data transfer.
- Updates often include patches for vulnerabilities that could be exploited during file migration.
- Enable automatic updates for critical software to stay protected.
12. Shred Sensitive Files Post-Transfer
Once your data is safely moved, delete sensitive files from the old computer using a secure file shredder.
- Tools like CCleaner or File Shredder ensure deleted files cannot be recovered.
- Shredding is especially important if you plan to sell, donate, or recycle the old device.
These additional security pointers help ensure that your data transfer process in Mesa is as secure as possible. For more advanced security needs, consult professionals like Geeks2You, who specialize in safe and efficient data migration.
Final Thoughts
Transferring data from an old computer is a critical step when upgrading to new technology or saving files from a failing device. With the right preparation, methods like external drives, cloud storage, or direct cables can make the process simple and stress-free. However, it’s important to back up data and resolve compatibility issues beforehand.
For Mesa residents seeking expert assistance, trust Geeks2You for reliable, professional data transfer services. Don’t risk losing important files—contact them today to ensure a smooth transition!
FAQs
What is the best method for large data transfers?
Using an external hard drive with USB 3.0 or higher is the fastest and most reliable method for data transfer when it comes to transferring large files.
How long does data transfer usually take?
According to Geeks2You, transfer times depend on the method used and the volume of data. For example, cloud storage can take longer than external devices due to upload and download speeds.
Can I transfer data from a non-working computer?
Yes, data can often be retrieved using tools like hard drive enclosures or professional recovery services. Contact Geeks2You for expert assistance in such cases.
Instant Quote
Get A FREE Quote IMMEDIATELY
Other Blogs You May Be Interested In
Categories
Satisfaction Guaranteed
Computer Repair You Can Trust