How to Upgrade Your Computer’s RAM in Mesa for Better Performance?
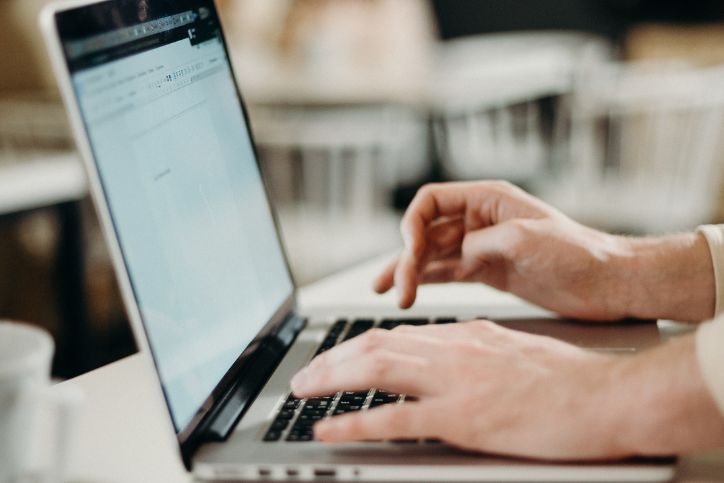
Upgrading your computer’s RAM in Mesa is one of the most efficient ways to boost its performance, allowing it to handle more tasks simultaneously and reduce the reliance on slower virtual memory. Whether you’re a gamer, a video editor, or simply want faster everyday performance, adding more RAM can dramatically speed up your system.
RAM, or random-access memory, is crucial to your computer’s overall performance. It temporarily stores data for quick access, which reduces the need for the system to fetch data from slower hard drives constantly.
Keep reading to learn how to upgrade your computer’s RAM in Mesa for better performance. In this article, we’ll cover how much RAM you need, particularly for the demands of modern software, and break down the steps you need to know about upgrading your computer’s RAM in Mesa.
Table of Contents
ToggleUnderstanding RAM and Its Role
Random-access memory (RAM) is a critical component of your computer’s functionality. Unlike read-only memory (ROM), where data is accessed in a specific sequence, RAM allows for data to be retrieved in any order. This “random” access enables faster processing since the computer doesn’t need to sift through a long sequence to get the information it needs. Essentially, RAM is your computer’s short-term memory, handling data that is in active use to ensure smooth and efficient operations.
Whether browsing the web, editing a document, or running high-demand programs like video games or editing software, RAM temporarily stores the necessary data your computer’s central processing unit (CPU) requires. This prevents the system from constantly retrieving data from slower storage devices like your hard drive. The more RAM your system has, the more data it can juggle at once, allowing quicker loading times, better multitasking, and overall enhanced performance.
While adding more RAM can certainly speed up your system, its impact depends mainly on how much you already have and what you use your computer for. For everyday tasks, having adequate RAM ensures your computer runs without lagging. However, for more demanding applications like gaming or multimedia editing, extra RAM provides the bandwidth needed to handle multiple processes simultaneously, improving both multitasking and the responsiveness of your machine.
How RAM Affects System Performance
Upgrading your computer’s RAM has a direct impact on how smoothly your system runs, especially when juggling multiple tasks or running complex software. Adding more RAM lets your computer handle more applications simultaneously, reducing the need to rely on virtual memory, which uses your hard drive as temporary storage. This reliance on virtual memory tends to slow down overall performance since hard drives are significantly slower than RAM when accessing data.
When your system loads new data, it prioritizes fetching it from RAM due to its faster access speeds. Without enough RAM, however, the system must frequently turn to slower long-term storage, which can lead to noticeable delays, particularly when running memory-intensive programs. By increasing the RAM capacity, you effectively allow your computer to manage larger amounts of data simultaneously, resulting in smoother performance and quicker response times.
As modern applications grow more resource-demanding, systems with insufficient RAM often experience lag or slowdowns. Once additional memory is installed, tasks that previously caused sluggish performance will operate much more efficiently. In fields like gaming or professional graphics work, specific types of RAM, such as video RAM (VRAM), play a crucial role in delivering the speed required for handling high-definition visuals and intensive graphics processing.
Key Tips for Adding and Optimizing RAM in Mesa
One of the easiest and most economical methods to improve your computer’s performance is to upgrade its RAM, be it for gaming, multitasking, or using resource-heavy software. However, to get the most out of your RAM upgrade, there are several important factors and best practices to consider.
Assess Your System Needs
Before jumping into a RAM upgrade, evaluating your current setup is essential. Determine how much RAM is installed and whether it meets the requirements of the programs you regularly use. High-performance applications like gaming, video editing, and graphic design software typically require more RAM than general browsing or word processing. If your system frequently reaches high memory usage, it’s a good indicator that a RAM upgrade is necessary.
Verify Compatibility with Your System
RAM isn’t a one-size-fits-all solution. Your computer’s motherboard determines the type of RAM that can be installed, such as DDR3, DDR4, or newer DDR5, along with the maximum clock speed it supports. Check your motherboard’s specifications before buying new RAM to ensure compatibility.
It’s also important to confirm that your motherboard has enough available slots for additional RAM. If the clock speed of your new RAM is higher than your motherboard supports, the RAM will only operate at the maximum speed allowed by the motherboard.
Select the Right RAM Type
Different types of RAM cater to specific uses. For everyday tasks, dynamic RAM (DRAM) is standard, while specialized tasks such as video editing or gaming benefit from more advanced types like video RAM (VRAM) for graphics or static RAM (SRAM) for quicker data access.
Additionally, dual-channel memory configurations allow for improved performance by enabling the CPU to access data from two memory sticks simultaneously. For this reason, it’s often beneficial to install RAM in matching pairs.
Understand Your System’s RAM Capacity
Before upgrading, know your system’s limits. Each motherboard has a maximum RAM capacity, so adding more than your system can support won’t result in additional performance improvements. Check your motherboard’s manual to confirm the maximum RAM capacity your computer can handle.
Also, be aware of slot configurations, as some motherboards require memory modules to be installed in specific slots or configurations (like dual-channel mode) for optimal performance.
Install RAM Carefully
First, ensure your computer is powered off and unplugged to prevent damage. Ground yourself to avoid static discharge, which could harm sensitive components. Find the RAM slots on your motherboard that are typically positioned near the CPU. Gently push back the retaining clips, remove any old RAM, and insert the new module. Ensure the notch on the RAM stick aligns with the slot before pressing it until the clips lock.
Upgrade in Stages for Efficiency
If you’re unsure how much memory you need or are working within a budget, consider upgrading gradually. You can start with a moderate increase and test the performance gains before adding more. This method is beneficial if your system has other potential bottlenecks, such as a slower processor or graphics card, that may also need future upgrades.
Optimize Your Operating System
After installing new RAM, it’s crucial to ensure your operating system correctly detects and utilizes it. Most modern operating systems, like Windows and macOS, will automatically adjust to the new memory, but it’s always a good idea to install any pending updates.
You should also check your system’s virtual memory settings, as tweaking these can further enhance performance. Disabling or minimizing the use of virtual memory (also called paging) can help prioritize your newly installed physical RAM.
Post-Upgrade Monitoring and Maintenance
Once your new RAM is installed, keep an eye on how well it performs. Use Task Manager on Windows to monitor memory usage. For Mac users, the “About This Mac” section will give you the necessary overview of the RAM and performance.
If your system continues to experience slowdowns or frequent hard drive swapping, it may indicate that more RAM is needed. Additionally, regular maintenance tasks like clearing out unnecessary files and managing startup programs can help ensure your system operates efficiently with its upgraded memory.
Consider Other Components
While upgrading RAM can provide a significant performance boost, other hardware limitations may still affect your computer’s speed. If you notice minimal improvements after a RAM upgrade, consider upgrading other components like the CPU, storage (especially moving to an SSD), or graphics card to eliminate potential bottlenecks.
By carefully assessing your system, installing RAM correctly, and optimizing your operating system, you can make the most of your memory upgrade and enjoy a smoother, faster computing experience.
Maximizing Your Computer’s Potential with a RAM Upgrade in Mesa
Upgrading your computer’s RAM is one of the easiest and most effective ways to boost performance, whether aiming for smoother multitasking, faster load times, or the ability to run more demanding applications like video editing or gaming. By following the steps outlined above, from assessing your needs to ensuring compatibility, you can make an informed decision about upgrading your memory and enhancing your system’s overall performance.
If you need help with where to begin or feel uncertain about handling the installation yourself, Geeks 2 You is here to guide you. Contact us today and give your computer the performance boost it deserves!
FAQs
How much RAM do I really need for my computer?
8GB of RAM is usually sufficient for general, day-to-day tasks. However, if you’re gaming, editing videos, or running multiple high-demand applications, 16GB or more is recommended for optimal performance.
Can adding more RAM improve my computer’s speed?
Adding more RAM can speed up your computer, particularly if you’re currently running low on memory. However, adding RAM won’t fix hardware issues, like a slow processor or hard drive.
Is all RAM compatible with every computer?
All RAM doesn’t work with every computer. The RAM’s type, size, and speed must match your computer’s specifications. Always check your motherboard’s manual or use a tool like a memory scanner to determine the correct RAM type for your machine.
Can I combine several types or sizes of RAM in my computer?
Combining several sizes or types of RAM is possible, but it’s not advisable for optimal performance. Different RAM sticks may operate at different speeds, causing the system to run at the speed of the slower module. For the best results, use RAM that matches in type, size, and speed.
Instant Quote
Get A FREE Quote IMMEDIATELY
Other Blogs You May Be Interested In
Categories
Satisfaction Guaranteed
Computer Repair You Can Trust













