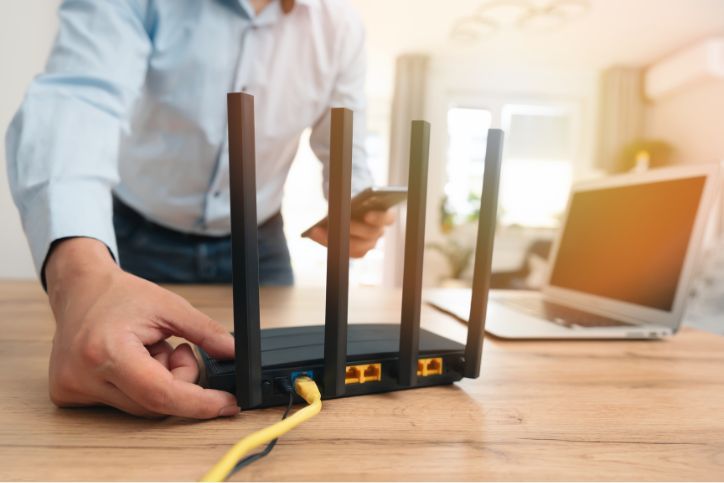What to Do When Your Computer Freezes in Phoenix

You’re in the middle of an important task—maybe wrapping up work or catching the latest episode of your favorite show—and then it happens. The screen freezes, the cursor refuses to move, and your patience starts to wear thin. For Phoenix residents juggling busy schedules, a frozen computer isn’t just an annoyance—it’s a full stop on a fast-moving day.
But don’t panic! A frozen computer doesn’t always mean it’s broken. Often, it’s a minor issue you can resolve at home with a few simple steps. Here’s how to get your computer back on track and avoid similar issues in the future before a quality computer repair is needed.
Table of Contents
Toggle1. Stay Calm and Identify the Problem
First, take a deep breath. A frozen computer doesn’t mean it’s time to replace it—it’s just your system asking for a reset.
- Check if it’s the whole system or just one program: If your mouse still moves, the issue is likely with one app. Press Ctrl + Alt + Delete (Windows) or Command + Option + Escape (Mac) to open the task manager. Select the unresponsive program and click “End Task” or “Force Quit.”
- If nothing responds: You may need to restart your computer, but do it carefully (more on that below).
2. Check for Overheating
Phoenix’s high temperatures can take a toll on your electronics, especially if your computer isn’t well-ventilated. Overheating is a common cause of freezing.
How to Check and Cool Your Computer
- Feel for heat: Place your hand near the vents. If it feels hot, shut down your computer and let it cool for at least 15 minutes.
- Clean the vents: Dust buildup blocks airflow and overheats your computer. To remove debris from the vents, use a can of compressed air, or gently brush the vents with a soft-bristle brush to clear away debris.
- Place it properly: Always keep your computer on a flat, hard surface to ensure good airflow. Use a desk or table where the vents aren’t blocked. Avoid soft surfaces like beds or couches, which trap heat, and keep it away from direct sunlight to prevent overheating. A laptop cooling pad can also help maintain optimal temperature during heavy use.
3. Restart Your Computer Safely
If your computer is completely unresponsive, restarting it is often the best solution. A hard reboot can reset the system and resolve temporary glitches.
- Hold the power button: Press and hold the power button until the screen goes dark. This usually takes about 5–10 seconds.
- Wait a few moments: Give the computer 15–20 seconds to fully shut down before turning it back on.
- Restart the system: Press the power button again to turn the computer back on. Listen for startup sounds or watch for the boot-up screen to confirm it’s working.
- Take it slow: Once the system restarts, avoid reopening all programs immediately. Instead, open them one at a time to prevent overloading the system.
- If the computer freezes again after restarting, it could be a sign of deeper software or hardware issues. In that case, further troubleshooting or professional help may be needed.
4. Update Your Software
Outdated software is a common cause of freezing and slow performance. Keeping your system and apps up-to-date helps resolve bugs and improve stability.
How to Update
Check for system updates:
- On Windows, go to Settings > Update & Security and click Check for Updates.
- On Mac, go to System Preferences > Software Update and follow the prompts.
Update individual apps: Open the app store or visit the software’s official website to download the latest versions. Regular updates often include important fixes and enhancements.
5. Run a Virus Scan
Malware is sneaky and can do more than just slow down your computer. It can steal your data, damage files, or even leave your system open to more attacks. Running a virus scan might catch some threats, but not all malware is easy to remove.
This is where expert help makes a difference. Professionals can run deep scans, remove stubborn threats, and secure your system to prevent future infections. With fast, same-day services like those offered by Geeks 2 You, you’ll have peace of mind knowing your computer is in safe hands.
6. Disconnect Unnecessary Devices
Sometimes, external devices like USB drives, printers, or external hard drives can cause conflicts. Disconnect everything except the essentials, and see if your computer starts responding again.
7. Free Up Space on Your Computer
If your hard drive is full, your computer can slow down or freeze.
How to Free Up Space
- Delete unnecessary files: Go through your downloads and delete files you no longer need.
- Empty the recycle bin: Files in the trash still take up space.
- Uninstall unused programs: Open “Control Panel” (Windows) or “Applications” (Mac) to remove apps you no longer use.
8. Refresh Your Computer
If your computer still feels sluggish, refreshing it can help clear temporary files and reset minor glitches without losing your data.
How to Refresh Your Computer
- On Windows, Go to Settings > Update & Security > Recovery, then select Refresh your PC. This will keep your files but reinstall Windows for a clean start.
- On Mac: Restart your computer and hold down Command + R during startup to access macOS Utilities. Select Reinstall macOS to refresh the system while keeping your files intact.
Refreshing your system can resolve deeper software issues and improve overall performance. If problems persist, it might be time to consult a professional.
9. What to Do If Problems Persist
If your computer is still freezing or running slow after trying the previous steps, it might be time to dig a little deeper. Here’s what you can do next:
- Test Your Computer’s Performance: After refreshing, see if the system is running smoothly. Open a few programs, check for freezing or lag, and ensure everything is functioning as expected.
- Check for Hardware Issues: If the freezing continues, it might not be software-related. Hardware problems, like failing RAM or a deteriorating hard drive, could be causing the issue.
- Backup Important Data: Before attempting any advanced fixes or hardware repairs, back up your important files to an external drive or cloud storage to prevent data loss.
- Consult a Professional: If the issue isn’t resolved after refreshing, it’s likely a deeper problem. At this point, professional diagnosis and repair are the best options to avoid further damage.
If refreshing solves the problem, you’ve done all that’s needed. If not, seeking expert help is the next logical step to determine the issue and if a computer repair is needed. Let me know if this direction works or if you’d like a different approach!
FAQ
Why does my computer keep freezing?
Computer freezes can occur due to several reasons, including software glitches, outdated drivers, insufficient memory, or hardware malfunctions. It’s important to identify the cause to prevent it from happening again.
What should I do when my computer freezes?
If your computer freezes, try pressing “Ctrl + Alt + Delete” to open Task Manager and close any unresponsive programs. If that doesn’t work, a hard reboot by holding down the power button may help restart the system.
How can I prevent my computer from freezing in the future?
Regularly update your operating system and software, clear unnecessary files, and check for malware. You can also upgrade hardware like RAM to improve performance and prevent freezing.
Instant Quote
Get A FREE Quote IMMEDIATELY
Other Blogs You May Be Interested In
Categories
Satisfaction Guaranteed
Computer Repair You Can Trust