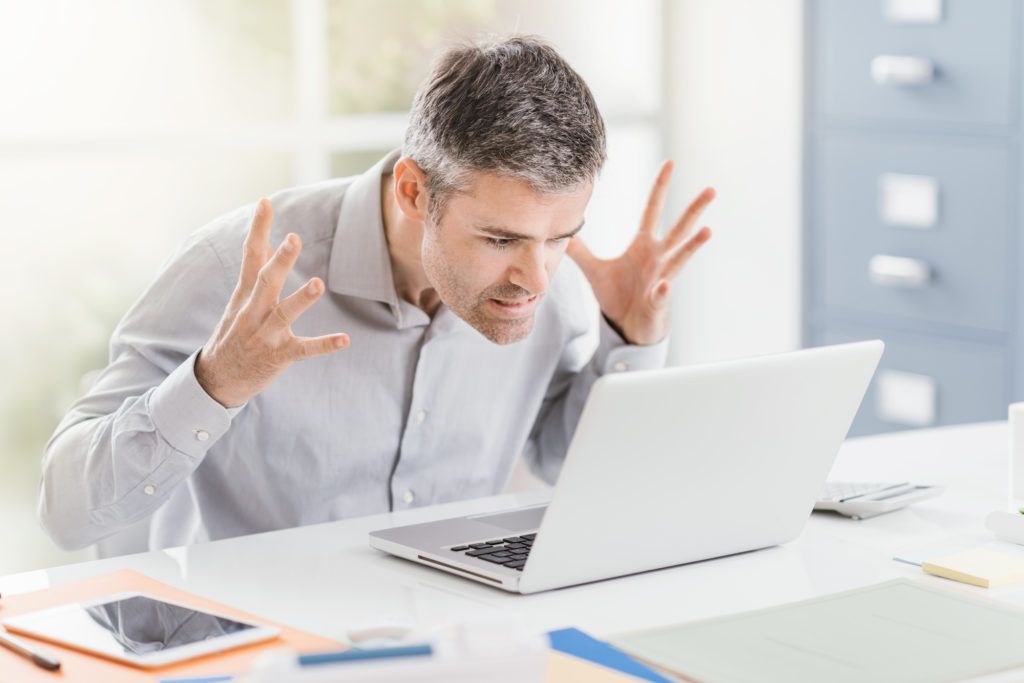6 Things To Do If Your Laptop Won’t Turn On

There’s nothing that can compare with the sheer panic of realizing your laptop won’t turn on.
It’s an experience that most people can relate to and one that is usually not as bad as it may seem.
Our minds will usually jump straight to the worst case scenario. But, a laptop that refuses to turn on is usually a quick fix, and likely won’t lead to you needing to invest in a new machine.
If your laptop isn’t turning on, don’t panic.
Here are six easy things you can do to get your machine up and running again as fast as possible.
Table of Contents
Toggle1. Check the Power
It’s usually the first and the most annoying question anyone who has ever called into tech support has heard — “Is your machine charged/plugged-in?”
While it can be pretty easy to fly into a rage at someone assuming you don’t know how to charge your laptop — everybody makes mistakes.
Maybe you plugged your laptop into a faulty outlet, and it didn’t charge. Or, your computer died while it was updating, and you didn’t notice.
Whatever the case might have been, the first thing you should do if your laptop won’t turn on is to plug it in.
Once you hook up your computer, check for indicator lights either on your laptop or on the charger to make sure your machine is getting power.
After you’ve made sure that your laptop is charging, don’t try to turn it on and leave it alone to collect power for a few minutes.
Many machines won’t turn on if they are below a certain power level, so even if you have your computer plugged in, it may not immediately spring to life.
2. Check the Brightness
Unless you have a light up keyboard, there could always be the chance that your laptop is already on — but, you can’t see it.
This issue may seem ridiculous. But, it is especially prevalent with laptops that are a few years old or are lacking or may have broken brightness sensors.
If your laptop doesn’t look like it’s on, check to see if you can hear the fans running. If you hear them, try upping the brightness a little bit by tapping the brightness control button a few times.
Even if the brightness is at its lowest setting, your screen is still working. You should be able to see it with some external help should your computer not have a brightness control built into the keyboard.
Make sure you’re in a dark space and use either a desk lamp or flashlight to illuminate the screen. From there, you should be able to increase the brightness through your computer’s settings menu.
Several things could cause this particular issue. Your brightness sensor may need calibrating, or your cat could have parked itself on your keyboard. Either way, it’s a very straightforward problem to fix.
3. Unplug Any External Drives
Computers may seem smart, but in reality, they aren’t all that bright.
All programming boils down to very simple “if/then” equations. If you hit the power button, then it sends a signal to the operating system stored on the computers hard drive that begins booting up the machine.
But, laptops can get confused. If you have any external drives, like a flash drive, plugged into your machine, your computer may go looking for its OS where there is no OS, and it won’t turn on.
Fortunately, you can alleviate any confusion your computer may be experiencing by removing the extra drives.
Unplug everything but the power cord. Remove any flash drives, external hard drives, and other superfluous hardware from your machine and then try turning it on again.
Doing this will force your laptop to boot up the right way, and you’ll be back to work in no time.
4. Check the Battery
As with anything else that runs on a battery, there is always the chance that something has disrupted your laptop’s connection.
Note that you should only attempt to check and fix this problem yourself if you can safely get to and remove your computer’s battery.
If you have a newer machine that’s battery is hard to get to, you could cause more damage if you attempt to remove the battery without the proper tools.
But, if you can remove the battery, you may be able to get your computer to turn back on.
First, unplug your laptop’s power adapter then remove the battery. Once you’ve done both of those things, let your computer sit for at least one full minute.
Then, reinstall the battery, plug in the power cable, and try to turn your machine on.
5. Drain the Power
It may sound strange, but sometimes the only way to turn your computer on is by draining it of all its power.
We realize this could sound counterintuitive considering the first item on this list. But, sometimes the problem can lie in extra leftover energy.
The appeal of laptops lies in their mobility. Unfortunately, their most notable asset can also lead to their downfall.
What allows a laptop its mobility is its battery. But over time and through use, these batteries can weaken and even become metaphorically clogged. When this happens, the best thing you can do is kill your machine.
Note that like with the previous method this will only work if you can safely remove your computer’s battery.
Unplug the power adapter and remove your laptop’s battery or batteries. Once all power sources are gone, hold down your computer’s power button for 15 to 30 seconds.
Finally, plug the adapter back in, without reinstalling the battery, and try to turn on the machine regularly.
If this method doesn’t work the first time, try repeating the process — minus the battery — a few more times.
6. Boot into Safe Mode
If your laptop’s hardware appears to be in ship shape, then the issue could lie in the software — more specifically the operating system itself.
Sometimes an update can go wrong, or some incompatible software can cause your machine to throw a temper tantrum. No matter what created the problem, most computers come with a backdoor that will allow you to work around it.
If your computer won’t turn on, and no other methods seemed to help, try booting it into safe mode.
The method for doing this depends upon what operating system your machine runs off of. But, booting into safe mode usually involves holding down a series of buttons for a set amount of time.
Once your computer turns on, you’ll be able to reinstall your operating system. Doing this should resolve whatever issue was keeping your computer from turning on.
What To Do If Your Laptop Won’t Turn On
Most of the time, when your laptop won’t turn on, the best thing you can do is not panic and troubleshoot it yourself.
But, there may come a time when the issue is something you can’t take care of from the comfort of your home.
If your laptop won’t turn on and none of the above methods worked, you may need the help of an expert — which is where we come in.
We offer fast and affordable computer repair that will get your machine back up and running in no time at all. Contact us today to get started.
Instant Quote
Get A FREE Quote IMMEDIATELY
Other Blogs You May Be Interested In
Categories
Satisfaction Guaranteed
Computer Repair You Can Trust