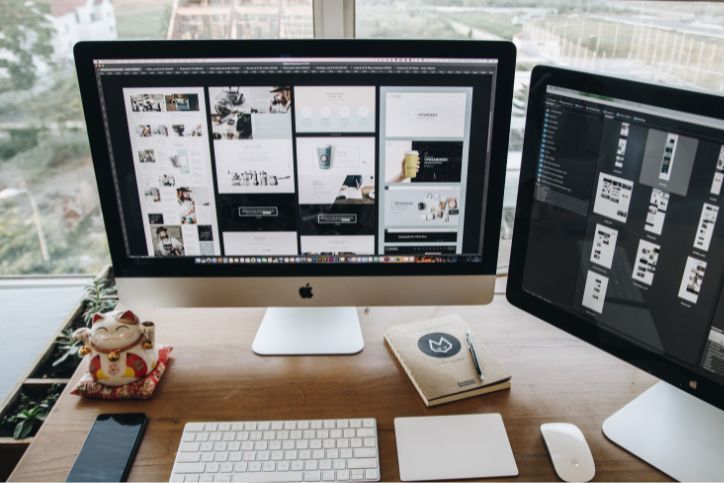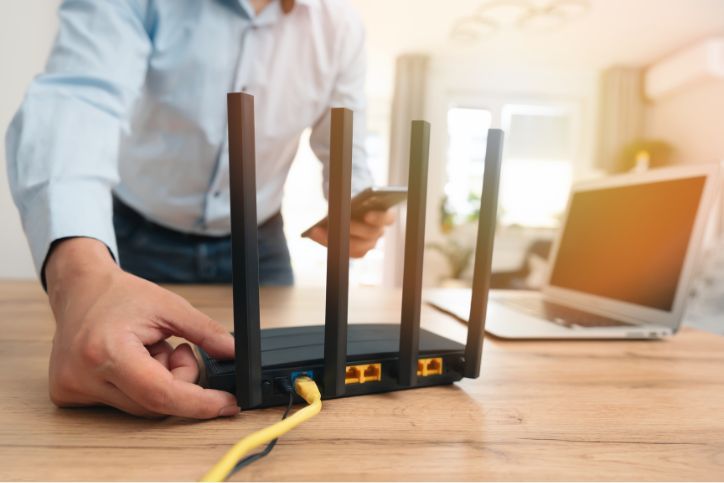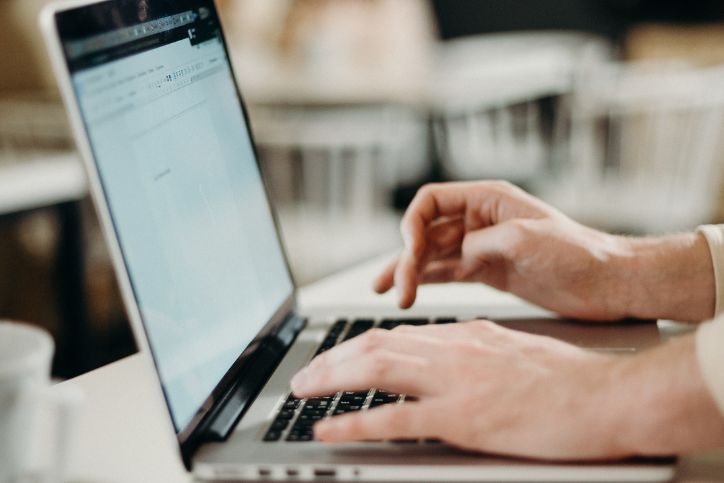Expert Diagnosis and Solutions for Laptop Wi-Fi Connectivity Problems | Geeks2You


In today’s interconnected world, a stable Wi-Fi connection is essential for staying productive and connected. However, if you’re experiencing Wi-Fi connectivity problems with your laptop, it can be frustrating and disruptive. At Geeks2You, we understand the importance of resolving Wi-Fi issues promptly and effectively. In this comprehensive guide, we’ll explore the common causes of laptop Wi-Fi connectivity problems, provide expert diagnosis tips, and offer solutions to get your laptop back online quickly.
Table of Contents
ToggleDiagnosing Laptop Wi-Fi Connectivity Problems
Before we delve into the solutions, let’s first understand the common symptoms and causes of laptop Wi-Fi connectivity problems:
- Intermittent Connection: Your laptop may experience sporadic drops in Wi-Fi connection, making it difficult to stay connected to the internet consistently.
- Slow or Unstable Connection: Slow or unstable Wi-Fi speeds can hinder your ability to browse the web, stream videos, or download files effectively.
- No Wi-Fi Networks Detected: Your laptop may fail to detect any available Wi-Fi networks, preventing you from connecting to the internet altogether.
- Limited Connectivity: Your laptop may show a “Limited Connectivity” error message, indicating that it has connected to the Wi-Fi network but cannot access the internet.
Common Causes of Laptop Wi-Fi Connectivity Problems
Now that we’ve identified the symptoms, let’s explore the common causes of laptop Wi-Fi connectivity problems:
- Router Issues: Problems with your router, such as signal interference, outdated firmware, or configuration errors, can affect Wi-Fi connectivity.
- Network Configuration Problems: Incorrect network settings or misconfigured Wi-Fi profiles on your laptop can lead to connectivity issues.
- Driver Issues: Outdated or incompatible network drivers can cause Wi-Fi problems on your laptop.
- Hardware Problems: Faulty Wi-Fi adapters or antenna cables within your laptop can affect Wi-Fi connectivity.
- Software Conflicts: Third-party software or antivirus programs may interfere with Wi-Fi connections on your laptop.
Expert Solutions for Laptop Wi-Fi Connectivity Problems
Now that we’ve identified the common causes, let’s explore the solutions to resolve laptop Wi-Fi connectivity problems:
Restart Your Router
Restarting your router is often the first step in troubleshooting Wi-Fi connectivity issues. A simple reboot can refresh the router’s connection and resolve any temporary glitches that may be affecting its performance. To restart your router, follow these steps:
- Unplug the power cable from the back of your router.
- Wait for about 30 seconds to a minute.
- Plug the power cable back into the router.
- Allow the router to restart and establish a connection with your devices.
By restarting your router, you can effectively clear any temporary issues and restore your Wi-Fi connection.
Update Router Firmware
Router manufacturers regularly release firmware updates to improve performance, security, and compatibility. Checking for and installing firmware updates for your router can help ensure optimal Wi-Fi performance. To update your router’s firmware, follow these steps:
- Access your router’s web interface by entering its IP address into a web browser.
- Log in to the router’s settings using the administrator credentials.
- Look for the firmware update section in the router’s settings menu.
- Check for available updates and follow the on-screen instructions to install them.
By keeping your router’s firmware up to date, you can address known issues and improve overall Wi-Fi stability and performance.
Check Network Settings
Incorrect network settings or misconfigured Wi-Fi profiles on your laptop can prevent it from connecting to the Wi-Fi network properly. To verify and adjust your laptop’s network settings, follow these steps:
- Open the Network and Sharing Center on your laptop.
- Click on “Change adapter settings” to view the available network connections.
- Right-click on the Wi-Fi connection and select “Properties.”
- Ensure that the settings, such as IP address, subnet mask, gateway, and DNS server, are configured correctly.
- If necessary, adjust the settings to match those recommended by your network administrator or Internet service provider.
By ensuring that your laptop’s network settings are correct, you can eliminate potential barriers to Wi-Fi connectivity.
Update Network Drivers
Outdated or incompatible network drivers can cause Wi-Fi connectivity problems on your laptop. To update your laptop’s network drivers to the latest version, follow these steps:
- Open the Device Manager on your laptop.
- Expand the “Network adapters” category to view the network devices.
- Right-click on the Wi-Fi adapter and select “Update driver.”
- Choose the option to search automatically for updated driver software.
- Follow the on-screen instructions to install the latest driver updates.
By updating your laptop’s network drivers, you can ensure compatibility with the latest Wi-Fi standards and resolve any known issues.
Perform a Network Reset
Performing a network reset on your laptop can help resolve software conflicts and restore connectivity to the Wi-Fi network. To perform a network reset, follow these steps:
- Open the Settings app on your laptop.
- Go to the “Network & Internet” section.
- Select the “Network reset” option.
- Click on “Reset now” to confirm your action.
Note: Performing a network reset will remove all network adapters and reset network settings to their default values. You may need to reconnect to Wi-Fi networks and reconfigure network settings after performing the reset.
Resetting your laptop’s network settings can eliminate any conflicting configurations and restore connectivity to the Wi-Fi network.
Check Hardware Components
Inspecting the Wi-Fi adapter and antenna cables within your laptop can help identify any physical damage or loose connections that may be affecting Wi-Fi connectivity. To check the hardware components, follow these steps:
- Power off your laptop and disconnect it from any power sources.
- Remove the battery (if applicable) and access the internal components of your laptop.
- Locate the Wi-Fi adapter and inspect it for any visible signs of damage, such as corrosion, bent pins, or loose connections.
- Check the antenna cables connected to the Wi-Fi adapter and ensure they are securely attached.
- Reassemble your laptop and power it on to test the Wi-Fi connectivity.
By checking the hardware components, you can address any physical issues that may be causing Wi-Fi connectivity problems.
Disable Third-Party Software
- Third-party software or antivirus programs installed on your laptop may interfere with Wi-Fi connectivity by blocking network traffic or causing conflicts with network protocols. Temporarily disabling any third-party software can help isolate and resolve Wi-Fi connectivity issues. To disable third-party software, follow these steps:
- Open the settings or control panel for the third-party software installed on your laptop.
- Look for options related to network protection, firewall, or internet security.
- Temporarily disable these features or exit the software completely.
- Test the Wi-Fi connectivity on your laptop to see if the issue persists.
By temporarily disabling third-party software, you can determine if it is causing interference with your Wi-Fi connection and take appropriate action to resolve the issue.
Geeks2You: Your Trusted Partner for Laptop Wi-Fi Repair
If you’re still experiencing Wi-Fi connectivity problems with your laptop after trying these solutions, it may be time to seek professional assistance. Furthemore, if you feel you have lost valuable files after a computer crash, we have the technology and know how to help with that as well. At Geeks2You, our team of experienced technicians specializes in diagnosing and repairing laptop Wi-Fi connectivity issues. With our expertise and advanced diagnostic tools, we can quickly identify the root cause of the problem and provide effective solutions to get your laptop back online.
Don’t let Wi-Fi connectivity problems slow you down – contact Geeks2You today for expert diagnosis and repair of laptop Wi-Fi issues. We’ll have your laptop connected to the internet and running smoothly in no time.

Instant Quote
Get A FREE Quote IMMEDIATELY
Other Blogs You May Be Interested In
Categories
Satisfaction Guaranteed
Computer Repair You Can Trust