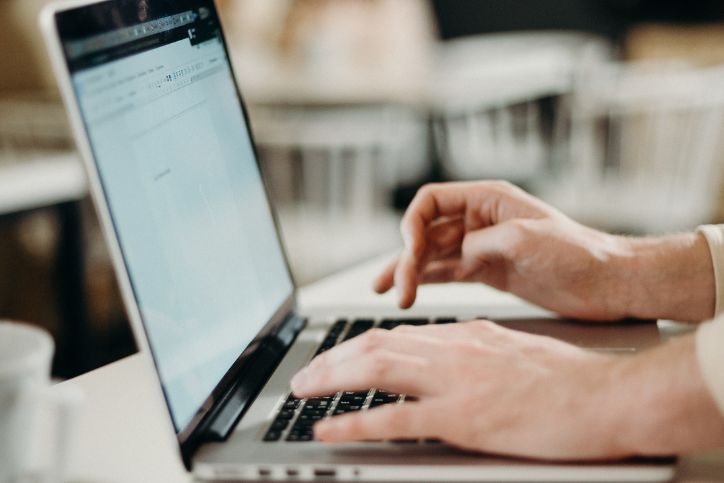How to Reset the Password on Your Windows Computer in Mesa

If you find that you can’t access your Windows computer in Mesa, AZ, because you don’t remember your password, you have several options to reset it. If none of these methods work or the process seems too complex, local services in Mesa offer professional password recovery assistance to get you back into your computer quickly and securely.
Locked out of your computer? We’ve all been there, struggling to remember that one password or dealing with an unexpected lockout. It’s frustrating, especially when you’ve got work to do or just want to catch up on some Netflix.
If you’re wondering how to reset the password on your Windows computer in Mesa, we have every answer you seek, and all of the methods at your disposal are not complicated. In this guide, we’ll walk you through various ways to reset your password, whether you’re using a Microsoft account or a local account or even need help from a professional. Plus, we’ll sprinkle in some practical tips and advice to help you avoid these issues in the future.
Table of Contents
ToggleCommon Reasons for Password Resets
Forgetting your Windows password or getting locked out of your computer can happen to anyone, and it’s usually at the worst possible time. Whether it’s due to a forgotten password, a security concern, or a technical issue, knowing how to reset your password can save you a lot of stress.
- Forgetting the password is the leading cause of password retrieval. Maybe you set a complex password you can’t quite recall, or you’ve recently changed it and can’t remember the update.
- Security concerns also play a big role. If you suspect someone else might have accessed your computer, it’s crucial to reset your password immediately to protect your information. Regular password changes are good practice, especially if your computer contains sensitive data or if you frequently connect to public networks.
- Technical issues can also lead to the need for a reset. Sometimes, system glitches, software updates, or account sync problems can cause login issues, even if you’re entering the correct password.
If you don’t remember your Windows password, don’t worry—if you’re locked out right now, we’ve got you covered with practical solutions to get you back in, no matter which type of account you’re using.
Preparing to Reset Your Password
Before jumping into the actual password reset methods, it’s important to get prepared. The more you understand about your account, the more you’ll be aware of different recovery routes, which makes it easier to recover it:
- Identify Your Account Type: The first step is to determine if you’re using a Microsoft account or a local account. A Microsoft account is connected to Microsoft’s services, allowing you to sync settings, files, and apps across multiple devices. On the other hand, a local account is specific to your computer and does not sync with other devices.
- Check for Backup Methods: Before proceeding, ensure you have set up backup recovery options. For Microsoft accounts, these typically include a backup email, phone number, or security questions.
- Keep Your Device Connected: If resetting a Microsoft account password, ensure your device is connected to the internet. This connection is crucial because Microsoft will need to verify your identity through their online services.
With these preparations in place, you’ll be better equipped to navigate the reset process smoothly.
How to Reset Your Microsoft Account Password
If you’re using a Microsoft account to log into your Windows computer, resetting your password is usually straightforward, thanks to the built-in recovery options provided by Microsoft:
Step 1: Navigate to the Microsoft Recovery Page
Locate and access the Microsoft account recovery page first. You’ll see options to recover your account by entering your email, phone number, or Skype ID associated with your Microsoft account. Remember that it is crucial to input the correct details, or you might make things worse.
Step 2: Choose a Verification Method
Once you’ve entered your account details, Microsoft will prompt you to choose a verification method. You can select to receive a security code via email or SMS, depending on what recovery options you’ve previously set up. For security reasons, you’ll only see part of your email or phone number.
Step 3: Enter the Security Code
After selecting your preferred verification method, Microsoft will send a security code to your chosen contact. This code is usually temporary, so you should enter it in the designated field of the recovery page as soon as possible. Sometimes, these codes take a few minutes to arrive, so be patient.
Step 4: Set a New Password
Microsoft will allow you access to your account after you provide the security code, but only after it prompts you to pick a new password to protect it. At the moment, the requirements are that the password has to be at least eight characters long and contain upper and lower case letters, symbols, and numbers.
How to Reset Your Local Account Password
If you’re using a local account on your Windows computer, the reset process is a bit different compared to a Microsoft account. However, there are still several effective methods to regain access:
Method 1: Using the Command Prompt
One of the quickest ways to reset a local account password is through the Command Prompt, but this method requires administrative access. As long as you have it, this method is fairly straightforward:
- Access the Command Prompt: Log in with the admin account, then type “cmd” into the search bar. Use the right-click while having “Command Prompt” selected, and then click on “Run as administrator.”
- Enter the Reset Command: Once the Command Prompt window is active, you can type into it. This is the command you need to input:
net user [username] [newpassword]
Replace [username] with the name of the account you’re resetting and [newpassword] with the new password you want to set. For example, if the username is “Kyle” and you’d like the password to be “MesaRules123”, you would type:
net user Kyle MesaRules123
- Finalize the Reset: Hit the Enter key to finish and log out. Your new credentials should be in effect.
Method 2: Using a Password Reset Disk
With some forward thinking, you might have a password reset disk ready. It’s 0a USB drive that helps you recover your account without logging in. If you have one, here’s what to do:
- Insert the Password Reset Disk: Plug the disk into your locked computer.
- Select ‘Reset Password’: You’ll need to enter anything in the password field to prompt the system to provide you with the “Reset password” option. Selecting it will take you to the Password Reset Wizard.
- Follow the Steps: Once you’re in the Wizard, simply go along with the prompts, picking the password reset disk option from the menu, selecting a new password, and clicking “Next” until you complete the procedure.
Method 3: Entering Safe Mode
If the other methods aren’t available, you can reset your password by accessing the built-in Administrator account through Safe Mode.
- Safe Mode: You can always use safe mode which kicks in if you press the F8 key or Shift + Restart. These keys open the Advanced Boot Options menu, which then offers the option of “Safe Mode with Command Prompt.”
- Access the Built-in Administrator Account: In Safe Mode, the built-in Administrator account often appears if it was previously disabled. You can log in without a password.
- Reset the Password: Once logged in as the Administrator, use the Command Prompt method described above to reset your local account password.
These methods provide a clear path to resetting your local account password and getting back into your Windows computer.
Resetting the Password via Security Questions
If you’ve set up security questions for your local account, they can be a quick and straightforward way to reset your password. This method is particularly useful for those who don’t have a password reset disk or administrative access to other accounts on the computer:
- Attempt to Log In: Start by entering the incorrect password on the login screen. It may take a few tries before the system offers the “Reset password” option.
- Answer Your Security Questions: Once available, select it, and you’ll immediately be asked a set of security questions you set up initially. Make sure to answer them exactly as you did during setup, including correct spelling and capitalization.
- Set a New Password: Once prompted, enter a new password that meets Windows’ criteria—typically, at least eight characters including numbers and symbols—and confirm it.
Using security questions is a user-friendly method that keeps you in control of your account access, ensuring you can get back into your computer with minimal hassle.
Local PC Repair Experts in Mesa, AZ
Figuring out how to reset the password on your Windows computer in Mesa is not an overly complicated task. With some basic knowledge of your account, you can use any of the several different methods we provided above, regardless of whether your account is local or networked with Microsoft.
From basic steps like using the Microsoft account recovery options to more hands-on approaches like Safe Mode or Command Prompt for local accounts, this guide has covered all the essential methods to get you back into your computer.
If you encounter more complex issues or need expert assistance, Geeks 2 You in Mesa is ready to help with professional services tailored to your needs. Call us for any further assistance or to schedule a consultation.
FAQs
Can I reset my Windows password without using the internet?
Yes, if you’re using a local account, you can reset your password without an internet connection via the Command Prompt or a password reset disk. For Microsoft accounts, an internet connection is required to receive the security code via email or SMS.
What are my options if I forget the answers to my security questions?
If you can’t remember your security questions, try using Safe Mode with the built-in administrator account or contacting professional services.
How do I ensure I won’t lose access to my computer next time?
To prevent future lockouts, regularly update your passwords and set up multiple recovery options, such as backup emails, phone numbers, and security questions. Password managing software can help you keep a record of all your credentials.
Is it risky to use external tools to reset a Windows password?
While there are third-party tools available that can reset Windows passwords, they can pose security risks if not used correctly. You’ll have to ensure you’re using trusted software, and it may be better to ask for expert help.
Instant Quote
Get A FREE Quote IMMEDIATELY
Other Blogs You May Be Interested In
Categories
Satisfaction Guaranteed
Computer Repair You Can Trust