Mac Keyboard Not Working? Here’s How to Fix It
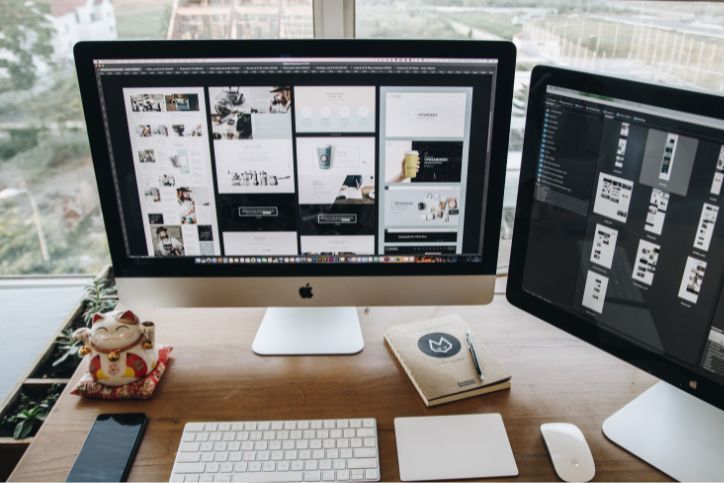
Whether your keyboard is not responding, or it’s experiencing lag, sticky keys, or other problems, there are various potential causes behind the malfunction.
We’ll cover the most common reasons for Mac keyboard issues and provide practical steps to get things back to normal.
Table of Contents
ToggleCommon Causes of Mac Keyboard Malfunctions
When your Mac keyboard stops working, the cause can be one of several factors, including software glitches, hardware failures, or incorrect settings. Here are the most common causes for Mac keyboard malfunctions:
- Outdated Software: Outdated macOS versions often contain bugs that can interfere with keyboard functionality. Software updates typically include fixes for these issues.
- Spilled Liquid: Accidental liquid spills, like coffee or water, can easily damage the keyboard. Spills often cause keys to become unresponsive or sticky.
- Dirty Keycaps or Debris: Dust, crumbs, or other debris accumulating under the keys can cause them to stick or fail to register properly.
- Connectivity Issues: If you are using a Bluetooth or wireless keyboard, interference or disconnection problems could be causing the issue.
Once you identify the source of the malfunction, you can address it more efficiently. If you’re still unable to find the cause, consider getting help from a professional service like Geeks2You for expert troubleshooting.
Restart Your Mac
Sometimes, the simplest solution can resolve the problem.
Restarting your Mac can clear temporary software bugs or conflicts that might be causing the keyboard to malfunction. To restart your Mac:
- Click on the Apple logo in the top-left corner of the screen.
- Select Restart from the dropdown menu.
- Once your Mac restarts, test the keyboard to see if it responds.
If the issue continues after restarting, there may be deeper problems that require additional troubleshooting. You can contact Geeks2You for more comprehensive guidance.
Check for Software Updates
Outdated software is often the culprit behind keyboard issues. Apple releases regular macOS updates, which often include bug fixes, performance improvements, and compatibility updates for hardware, including keyboards.
Here’s how to check for updates:
- Open System Preferences from the Apple menu.
- Click on Software Update.
- If any updates are available, click Update Now to install them.
- After the update is complete, restart your Mac and test your keyboard again.
Keeping your macOS updated ensures your Mac’s system is running smoothly and can prevent compatibility issues with your keyboard.
For additional information, read: Mac Repair Guide: Troubleshooting Common Issues and Solutions
Clean Your Keyboard
Dust, crumbs, and debris can become trapped under the keys, making them sticky or unresponsive.
Here’s how to clean your keyboard safely:
- Turn off your Mac and disconnect the keyboard if it’s external.
- Use compressed air to blow out dust and debris from between the keys. Make sure to hold the keyboard at an angle to let the particles fall out.
- Wipe the surface of the keyboard with a microfiber cloth, but don’t use any liquid cleaners directly on the keys.
- If you find stubborn grime on the keys, use a soft brush or cotton swab to clean the area gently.
Regular cleaning will keep your keyboard in good condition and prevent future issues.
If cleaning doesn’t solve the problem, or if you suspect more serious damage, Geeks2You can provide professional support.
Reset the SMC (System Management Controller)
The System Management Controller (SMC) controls important hardware functions on your Mac, including keyboard input.
If your keyboard is unresponsive, resetting the SMC can sometimes resolve the problem. Here’s how to do it:
- Shut down your Mac.
- Press and hold the Shift + Control + Option keys on the left side of the keyboard, along with the power button.
- Hold all keys for 10 seconds, then release.
- Press the power button to turn your Mac back on.
After resetting the SMC, check if your keyboard is functioning properly. If not, you may need additional support from Geeks2You.
Check Keyboard Preferences and Settings
Another common issue is incorrect keyboard settings in your macOS system. You can easily modify or reset these preferences to troubleshoot:
- Go to System Preferences > Keyboard.
- Check settings such as Key Repeat, Key Delay, and Modifier Keys.
- You can also reset preferences to default by clicking Restore Defaults.
Adjusting your keyboard settings can solve issues like slow key repetition or accidental activation of accessibility features like Sticky Keys. If you’re unsure about how to adjust these settings, Geeks2You can guide you.
Contact Apple Support or Visit a Service Center
If none of the above steps fix your keyboard issue, it may be a hardware problem. In such cases, it’s best to contact Apple Support or visit an authorized service center for further assistance. A technician can diagnose any physical damage and advise on the necessary repairs or replacements.
If you’re unsure where to start, Geeks2You offers expert Mac repair services to help get your keyboard back in action.
Final Thoughts
Dealing with a malfunctioning keyboard can be frustrating, but with a bit of troubleshooting, you can usually identify and fix the issue. Whether it’s updating your software, cleaning your keyboard, or resetting the SMC, there are several ways to get your Mac keyboard working again. If these steps don’t resolve the problem, don’t hesitate to contact Geeks2You for professional support.
Frequently Asked Questions
What should I do if my Mac keyboard is still not working after restarting the Mac?
If restarting doesn’t solve the issue, try checking for software updates or cleaning your keyboard. You may also want to test with another user account. If the problem persists, reach out to Geeks2You for professional troubleshooting.
How can I check if external devices are causing my wireless keyboard issue?
External devices like routers, microwaves, or other Bluetooth gadgets can interfere with your wireless keyboard. Try turning off other wireless devices and moving your Mac away from potential interference sources or reach out to Geeks2You.
Can liquid spills cause Mac keyboard malfunctions?
Yes, liquid spills can damage your keyboard. If you spill something on your Mac, turn it off immediately and let it dry. If the problem continues, contact Geeks2You for further assistance.
Instant Quote
Get A FREE Quote IMMEDIATELY
Other Blogs You May Be Interested In
Categories
Satisfaction Guaranteed
Computer Repair You Can Trust













