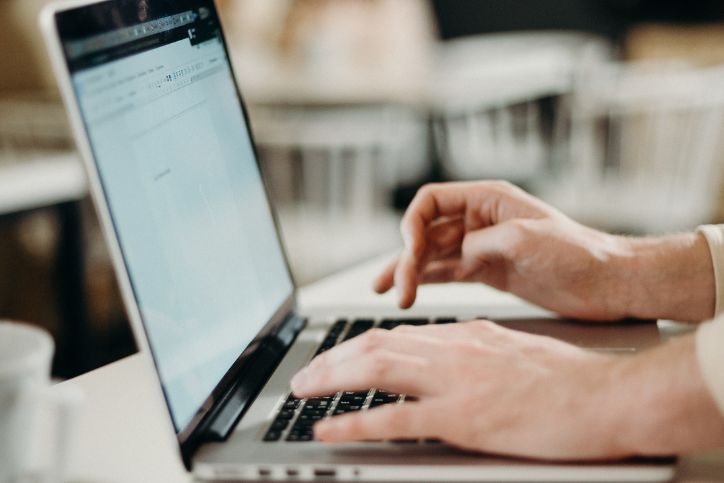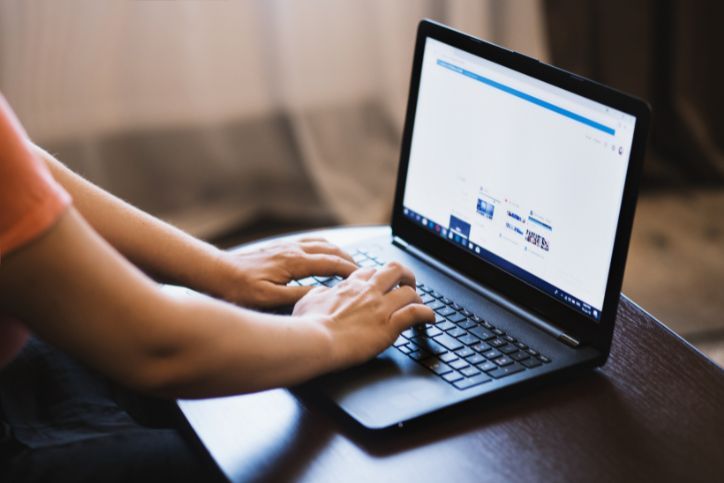Troubleshooting Network Connectivity Problems

In today’s hyper-connected world, a stable and reliable network connection is essential for individuals and businesses. However, network connectivity issues can be frustrating and disruptive. Whether you’re unable to access the internet, experiencing slow speeds, or encountering frequent disconnections, troubleshooting network problems is a critical skill. In this guide, we’ll walk you through common network connectivity problems and provide step-by-step solutions to help you get back online quickly.
Table of Contents
ToggleCommon Network Connectivity Issues
Before we dive into troubleshooting, let’s identify some common network connectivity problems:
- No Internet Access: You’re connected to the network, but you can’t access the internet.
- Slow Internet Speed: Your internet connection is working, but it’s much slower than expected.
- Frequent Disconnections: Your network connection keeps dropping, causing interruptions.
- Limited Connectivity: You’re connected to the network, but with limited access to certain websites or services.
Now, let’s explore how to troubleshoot these issues effectively.
Troubleshooting Steps
1. Restart Your Router and Modem
The first and simplest step is to power cycle your router and modem. Turn them off, unplug them from the power source, wait for about 30 seconds, and then plug them back in and turn them on. This can often resolve minor connectivity issues caused by temporary glitches.
2. Check All Physical Connections
Ensure that all cables connecting your devices (modem, router, computer) are securely plugged in. Loose or damaged cables can lead to connectivity problems.
3. Verify Internet Service Status
Visit your Internet Service Provider’s (ISP) website or contact their customer support to check if there are any reported outages or service disruptions in your area. Sometimes, the issue may be on their end, and you’ll need to wait for them to resolve it.
4. Test Other Devices
If you’re experiencing connectivity issues on a specific device, try connecting other devices to the same network. If all devices face the same problem, the issue is likely with your network. If only one device is affected, the problem may be isolated to that device.
5. Restart Your Computer or Device
Sometimes, network issues can be resolved by simply restarting your computer or mobile device. This can refresh network settings and clear any temporary glitches.
6. Check Wi-Fi Signal Strength
If you’re using a wireless connection, check the signal strength of your Wi-Fi network. Weak signals can result in slow speeds and disconnections. Reposition your router or consider using Wi-Fi extenders to improve coverage.
7. Update Router Firmware
Outdated router firmware can lead to compatibility issues and network problems. Check the manufacturer’s website for firmware updates for your router model and install them as needed.
8. Run Network Troubleshooters
Most operating systems, including Windows and macOS, have built-in network troubleshooters. Run these diagnostic tools to identify and automatically fix common network issues.
9. Disable VPNs or Proxies
If you’re using a VPN or proxy server, disable them temporarily to see if they are causing connectivity problems. Sometimes, misconfigured VPNs or proxies can disrupt network connections.
10. Scan for Malware and Viruses
Malware or viruses on your device can affect network performance. Run a full system scan using reliable antivirus software to detect and remove any threats.
11. Adjust Router Settings
Access your router’s settings through a web browser by typing in the router’s IP address (usually something like 192.168.1.1) and log in with your credentials. Check settings related to security, DNS, and wireless configuration. Ensure that your router is using the latest security protocols.
12. Contact Your ISP
If all else fails and you continue to experience network connectivity problems, it’s time to contact your Internet Service Provider. They can perform diagnostics on their end and dispatch a technician if necessary to resolve the issue.
Stay Connected with Expert Help
If you’re still facing network connectivity problems after trying these troubleshooting steps, don’t hesitate to contact our team of experts. We provide expert diagnosis and solutions for your laptop wifi connectivity problems and more. At Geeks2You we specialize in diagnosing and resolving network issues, ensuring that you stay connected and productive. Call us at one of our locations or fill out our contact form on our website to schedule a consultation. Your network reliability is our priority.
Network connectivity problems can be frustrating, but with the right troubleshooting steps, you can often resolve them on your own. By following these guidelines and seeking expert help when needed, you can enjoy a stable and reliable network connection for all your online activities.
Instant Quote
Get A FREE Quote IMMEDIATELY
Other Blogs You May Be Interested In
Categories
Satisfaction Guaranteed
Computer Repair You Can Trust